- Canvas Guides for Faculty
- Canvas Updates
- Accessibility Online
- Start of Semester Tasks
- End of Semester Tasks
- Canvas Known Issues
- Frequently Asked Questions
- Browser Compatibility
Canvas Start-of-Semester Tasks
If you're unsure how to get your Canvas course set up for the semester, these steps are for you! Below are some ways you can prepare your courses for the beginning of the semester to make your time in Canvas easier and more efficient!
If you have any questions, please contact the Faculty Helpdesk at (940) 369-7394 or at lms@unt.edu.
Course Copies
If you have content from an older Canvas course that you wish to copy into your new one, please take a look at steps to perform a course copy on our FAQ's page.
Organize Your Syllabus
The Syllabus tool in Canvas allows students to view a calendar of assignments, a description of the course, and how grades are weighted within their course. At the beginning of the semester, instructors can use this tool in place of or alongside a written syllabus, as long as all relevant information is addressed. The Canvas Community offers instructions on how to use Canvas's Syllabus.
Edit Your Navigation Menu
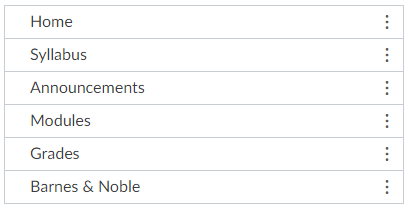 Within a Canvas course, instructors have the ability to re-arrange their course’s
left-hand menu. This menu holds Modules, Grades, Announcements, and more; it is students’
most-used tool for course navigation.
Within a Canvas course, instructors have the ability to re-arrange their course’s
left-hand menu. This menu holds Modules, Grades, Announcements, and more; it is students’
most-used tool for course navigation.
To streamline student activity, we recommend that instructors hide options that they are not using, especially options that will draw students away from the course’s structure. Instructors should hide the Pages and Files options from the students’ view. Ideal options to keep available are Home, Syllabus, Announcements, Modules, Grades, People (only if the course uses Groups), and Barnes & Noble. Canvas provides detailed instructions on how to rearrange the navigation menu in their navigation menu guide.
Add a TA or GA to a Course
To add your Teaching Assistants, Graduate Assistant, or Teaching Fellows to your course, follow the directions below.
- Log in to Canvas at unt.instructure.com.
- Choose the course to which you want to add a user.
- In the left-hand menu of your course, select "People."
- At the top right of your screen, click on the green "+ People" button. A window called "Add People" will appear.
- Under "Add user(s) by," select "Login ID."
- In the text box of the same window, enter the TA's (or TF's, etc.) EUID. If you do not know their EUID, select "SIS ID" and enter the person's eight-digit UNT ID number.
- Under "Role," select whatever role you want the new user to have.
- Click "Next" at the bottom right of the screen.
- If the person has a user account in Canvas, their name, e-mail address, and Institution will appear. If this happens, click "Add Users."
- The pop-up window in Canvas will close, and the user will show in the "People" page as "pending."
- This new user will need to log in to Canvas and accept their invitation to the course in order to see it.
Instructors can also add other users besides TAs such as designers and other instructors. An instructor can select another role from the drop-down after the user's EUID has been entered. The Instructor role has the most privileges while the Student Leader and Observer role has the least.
Update Assignment and Exam Dates
Updating due dates can be done on one page. All graded items in your course, including Assignments, Discussions and Quizzes will be available under the Title column on this page.
- Go to your course in Canvas.
- Click on the "Assignments" link in your course navigation menu.
- Click the options icon (3 vertical dots) in the upper right hand corner.
- Select "Edit Assignment Dates".
Publish Your Course
Once a course is ready, the instructor will need to publish it. A published course cannot be unpublished after students have submitted assignments.
- Go to your Canvas Dashboard.
- Locate the course card for the current semester.
- Click on "Publish."
Alternatively, you can also publish your course from within the course.
- Go to your course in Canvas.
- Click on "Home" on the course menu (top left).
- Under "Course Status" on the top right of the page, click on "Publish."
If you have questions about Canvas, visit our Frequently Asked Questions page, contact the Faculty Helpdesk, or take a look at the Canvas Community's Instructor Guides.