- Canvas Guides for Faculty
- Canvas Updates
- Accessibility Online
- Start of Semester Tasks
- End of Semester Tasks
- Canvas Known Issues
- Frequently Asked Questions
- Browser Compatibility
Canvas Updates
The Rich Content Editor is being replaced with a new interface on January 16, 2021. The New Rich Content Editor includes the content area, the menubar, and the toolbar.
In the content area, you can add and preview the page content [1]. In the menubar, you can use the menu options to format the page content [2]. In the toolbar, you can format text [3]; insert links, images, media, and documents [4]; open external tools [5]; format paragraphs [6]; clear formatting [7]; add tables [8]; and insert an equation [9]. When content in a browser window is long enough to require a scroll bar, the toolbar is fixed at the top of the browser window.
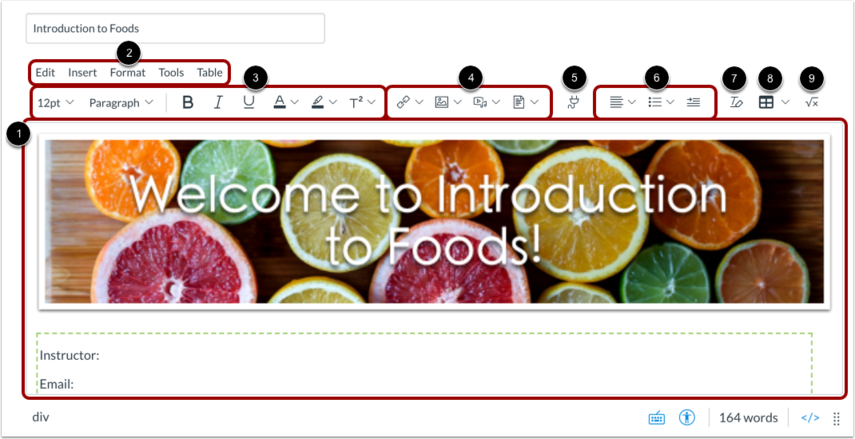
For an overview of documentation pages through the Canvas Community, you can access a Google Doc of resource links. If your question can't be answered here, please contact the CLEAR Faculty Helpdesk at (940) 369-7394, clearhelp@unt.edu, or come and see us during our normal hours in the Support and Services Building 160L.
New Quizzes FAQ
How is New Quizzes different from current Classic Quizzes?
New Quizzes features include redesigned user interface, a series of feature enhancements, new item types such as hotspot and categorization questions, and bring workflow improvements to what is commonly encountered in Classic Quizzes.
Should I use the New Quizzes tool or the Classic Quizzes tool?
If you’re using LockDown Browser for distributing your exams, you will have to use the Classic Quizzes tool. The new tool currently doesn’t support 3rd party tools or the SpeedGrader function
How do I create a quiz using the New Quizzes tool?
When you click on the Quizzes menu item and select +Quiz, you’ll be given the option to create a quiz with the New Quizzes tool or the Classic Quizzes tool.
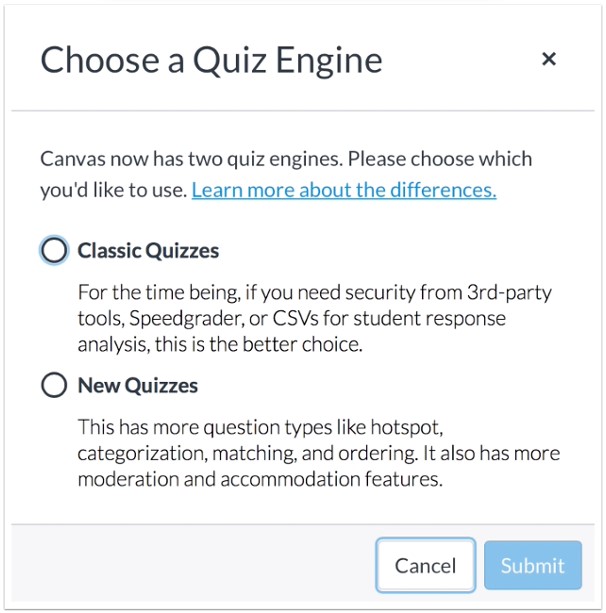
Can I transfer my existing quizzes to the New Quizzes tool?
Yes. Click on the options menu next to the quiz title and select Migrate. Migrating question groups is not supported, and this option cannot be reversed. While all question types are available, you should still review your assessments before assigning them to students.
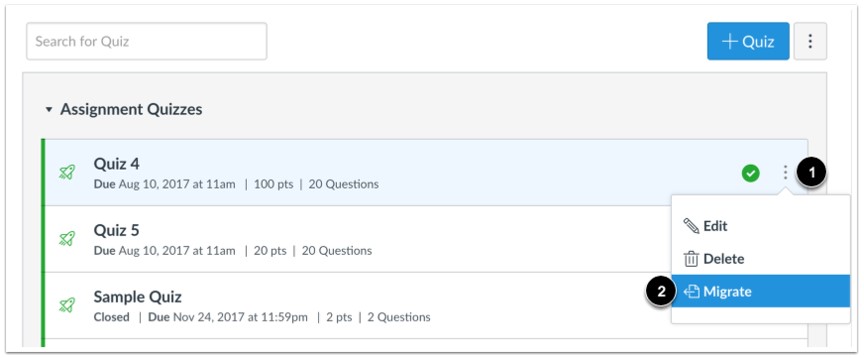
How do I moderate exams in the New Quizzes tool?
Click on the title of the exam and select the Moderate tab. Moderation settings only apply to the assessment you selected. Moderation options include:
- reopening a submitted attempt,
- adding additional time (or remove time limit requirements),
- adding extra attempts, and
- manually submitting attempts still in progress.
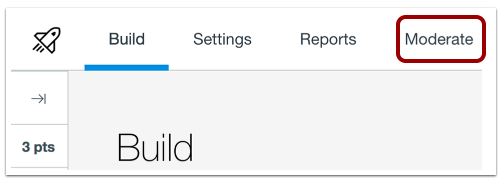
Why does the Return button take me to the Assignments page and not the Quizzes page?
Canvas and New Quizzes are separate applications that communicate using the LTI (Learning Tools Interoperability) standard and do not share a common database. Canvas connects to the LTI using the Assignments tool. The context information passed during the LTI launch does not understand that Canvas will show the LTI assignments in places outside of the Assignments page.
Why does the Grade Book show a score even though the assessment is not fully graded?
LTI supports grade passback but does not provide a way to offer further context about the assessment. Without that ability, Canvas cannot distinguish if the lack of a grade or the passed grade represents the fully graded contents of the quiz.
Can my TA access the assessments in the New Quizzes tool?
Users with a TA role can view and create assessments, however other roles, such as Designer and Instructional Support, cannot access the tool at this time.
General
When will the New Gradebook replace the current Gradebook?
The New Gradebook will be enabled for all Canvas institutions on January 18, 2020.
How do I enable the New Gradebook in my course early?
To enable the New Gradebook feature in your course ahead of the mid-January start date, follow these instructions:
- Navigate to the course.
- From the Course Navigation Bar, click Settings.
- Click the Feature Options tab at the top of the window.
- On the far right of the New Gradebook row, click on the dark X toggle so that it shifts to a green checkmark.
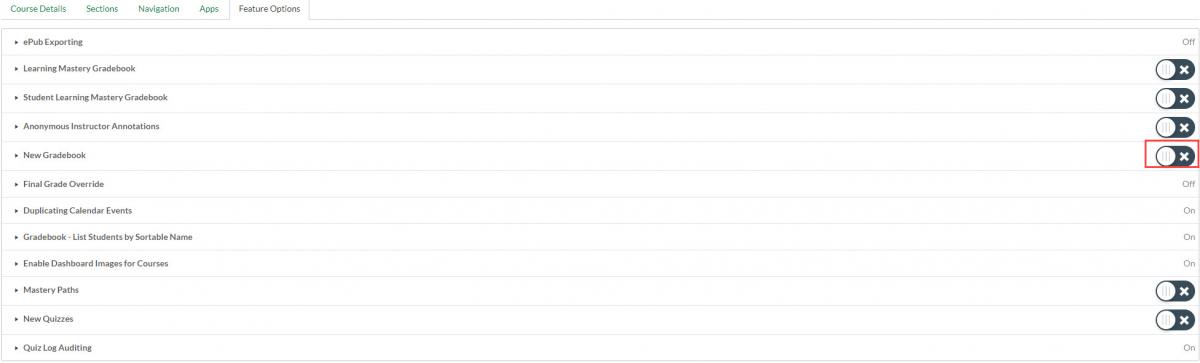
You have now enabled the New Gradebook.
Note: If you enable the Missing or Late policy or manually adjust the status labels in a student's Grade Detail Tray, you can not switch back to the current Gradebook.
Can I switch back and forth between the New Gradebook and the current Gradebook?
After January 18, 2020, you will not be able to switch back to the current Gradebook.
You cannot switch back to the current Gradebook if you enable late policies or even manually adjust the labels in the Grade Detail Tray. Once you have done one of these two things, the feature option in the course will not allow you to return to the old Gradebook. Late policies do not transfer to the old Gradebook. In affected courses, the course-level feature option may take up to 1 hour to display the status change.
New Features
What features are in the New Gradebook that were not available in the current Gradebook?
- Grade Detail Tray
Allows you to easily click through all assignments for a student and view or change grade, status, and comments. For a single assignment, you can click through and look at every student one-by-one and view or change their information.
- Late/Missing Policies
Automatically apply a grade of zero for missing submissions or deduct a specified percentage for each day late.
- Change the Status of a Grade
Change the status (None, Late, Missing, Excused) of an individual assignment grade for a student. Change the color associated with a gradebook status: late, missing, resubmitted, dropped, or excused.
- Enter Grade as
Enter grades in the gradebook for an assignment as points or percentage.
For a more thorough breakdown of the features in the New Gradebook, including filtering, sorting, the student view, etc. the Canvas Community has a helpful guide.
What is the Grade Detail Tray?
The Grade Detail Tray is a tool in the New Gradebook that makes it fast and easy to view and enter grades, submission status, and comments, both by individual assignment or student. In addition, the Grade Detail Tray provides a place to access SpeedGrader for an Assignment or view the individual Grade page for a student. You can find the Grade Detail Tray by clicking the arrow icon in a specific cell:
How do I apply a Missing or Late Submission policy in the New Gradebook?
The Missing or Late Submission policy allows you to automatically deduct points on all missing or late submissions. Only assignments with a status of Missing or Late will be affected by the Missing or Late Submission policy. The missing or late policy will be applied to a submission when it is graded.
The Missing or Late Submission policy allows you to define a percentage of the total points possible on an assignment that will be deducted for late submissions. Points can be deducted per day or hour the submission is missing or late. Additionally, you can define the lowest possible grade that can be given to a student for late submissions.
Setting a Missing or Late Submission policy affects all assignments in a course, including assignments with due dates in the past (the Missing label will automatically be replaced by the Late label if the assignment was missing). To exclude a specific assignment, mark the submission as something other than Missing or Late in the Grade Detail Tray.
Applying a deduction to missing or late submissions will automatically affect any previously graded submissions. Therefore, the Missing or Late Submission policy should be set up when a course is created prior to creating assignments.
To apply a Missing or Late Submission policy, follow these instructions:
- Navigate to the course.
- From the Course Navigation Bar, click Grades.
- Click the Settings icon on the far right next to the Search bar.
- Make sure you have selected the Late Policies tab.
- Click the Automatically apply grade for missing submissions or Automatically apply a deduction to late submissions checkbox for late submissions.
- Set a percentage for the grade you want to assign to missing submissions or the percentage that you want late submissions to be deducted in the Deduct field then set the interval to deduct points in the For each late drop-down.
- Additionally, for late submissions, set the lowest grade percentage a student can be awarded in the Lowest possible grade field.
- Click the green Update button once you have finalized the settings.
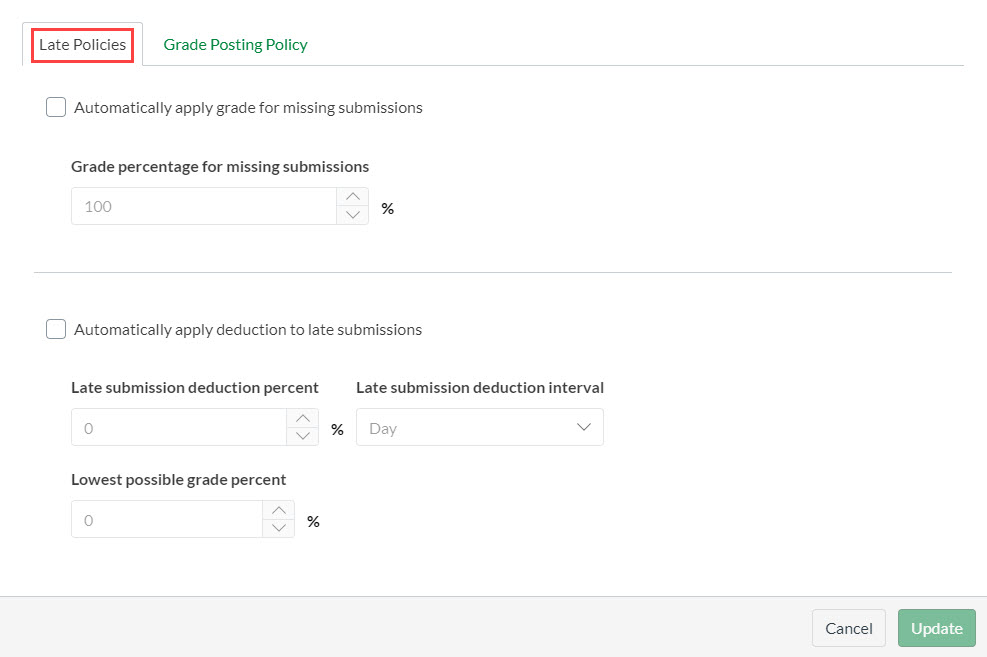
Note: If you set a Missing or Late policy, and then adjust any of the parameters, Canvas will display a warning to notify you that changing the Missing or Late policy will affect previously graded submissions. To exclude a submission from the missing or late penalty, you will have to manually change the submission's status to something other than Missing or Late in the Grade Detail Tray.
Extra Functionality Added to Current Features
How do I mute grades?
Canvas’ latest update to the New Gradebook has expanded the Mute feature for graded assignments into a new Hide Grades feature and Grade Posting Policy feature. This allows you greater control over when students can view their assignment grade.
What does this mean? For instructors who prefer to hide an Assignment’s grades while entering them, the new Grade Posting Policy is just what you’ll need to control the hiding and posting of those grades.
By default, the Grade Posting Policy in Canvas is set to Automatically - where assignment grades are visible to students as soon as they are entered.
The Grade Posting Policy can be changed to Manually - where assignment grades are hidden, and instructors choose when to post grades for each assignment.
Changing the Grade Posting Policy can be done for the entire Gradebook, or on an Assignment-by-Assignment basis. Once a posting policy is in place, you can post grades or hide grades from an Assignment's Options menu in the Gradebook.
| Visibility Icons | Meaning |
|---|---|
|
|
Before Grades Have Been Entered - o Manual Posting Policy has been applied No grades available to be hidden from student view -------------------------------------------------------------------------------- After Some or All Grades Have Been Entered - o Manual Posting Policy has been applied o some or all assignment submissions have been graded o some or all grades have been posted to students Some or All grades are visible in student view |
 |
Assignment column with the following specifications - o Manual Posting Policy has been applied o some or all assignment submissions have been graded o no grades have been posted to students All grades are hidden from student view |
Updates to Current Features
Where can I view an individual student's grades?
There are two places where you can view all grades for an individual student in the New Gradebook:
Through a student's Context Card:
- Navigate to the course.
- From the Course Navigation Bar, click Grades.
- Click on a student's name in the Student Name column on the far left.
- Click on the Grades button in the Context Card that pops out on the far right.
Through the Grade Detail Tray in a specific cell:
Where can I access SpeedGrader when I'm in the New Gradebook?
- Navigate to the course.
- From the Course Navigation Bar, click Grades.
- Click any assignment cell and click the Grade Detail Tray icon (the arrow).
- Click on the student's name in the Grade Detail Tray pop-out card.
Where can I access options like download submissions, set a default grade, etc.?
These options are still in the same area. The only thing that has changed is the icon. Instead of a downward arrow, click on the three vertical dots next to an assignment column heading when you mouse over it:
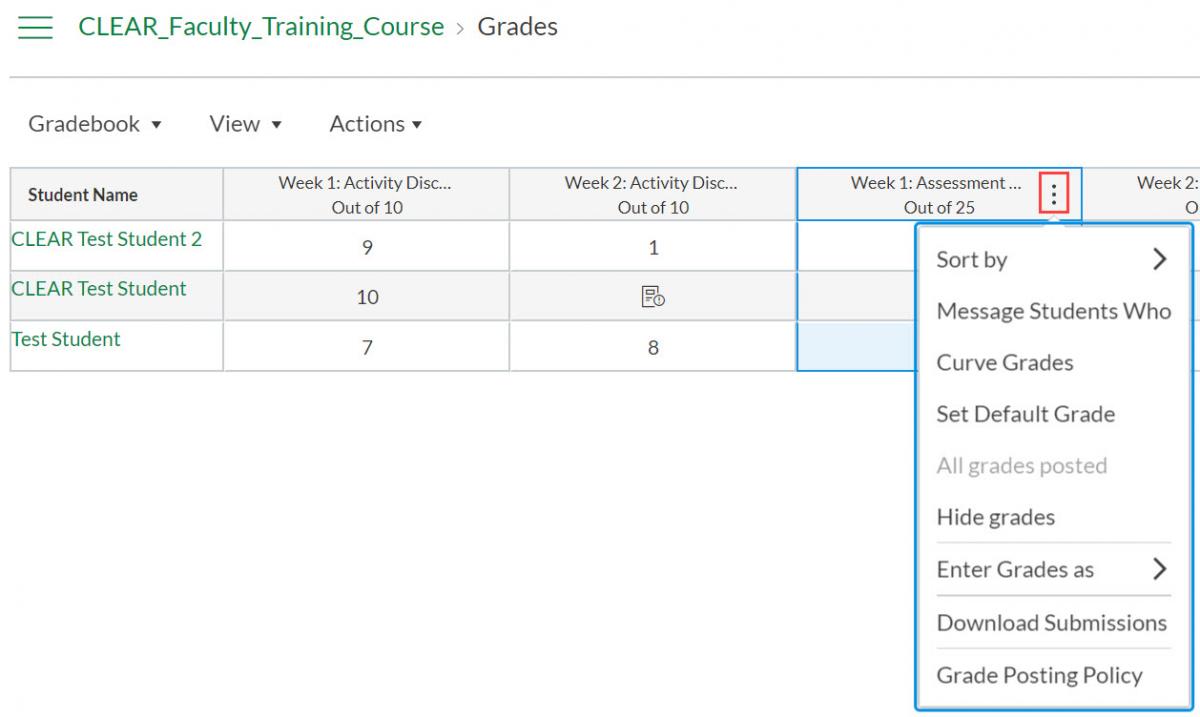
Where can I access Gradebook History?
You can find Gradebook History under the Gradebook dropdown to the far left of the New Gradebook:
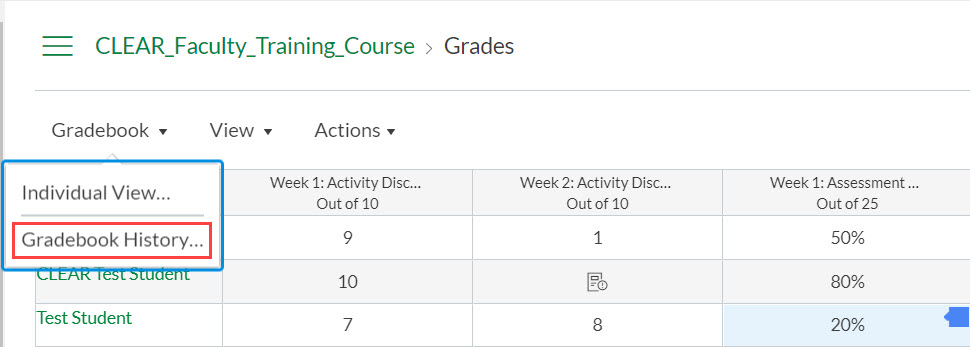
Where is the option to import or export the Gradebook?
In the New Gradebook, instead of individual, large "Import" and "Export" buttons, these options can be found under the Actions dropdown:
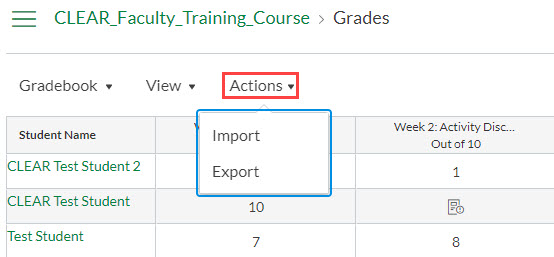 Import/Export Gradebook
Import/Export Gradebook
Current Features Removed
What features are in the current Gradebook that are not in the New Gradebook?
New Gradebook has parity with the current Gradebook, but some functionality in the current Gradebook has been repurposed:
- Assignment Details
This feature will be replaced by New Analytics functionality, which provides improved analytics capabilities.
- Hide Student Names
This feature has been resolved in the New Gradebook by the Anonymous Grading and Moderated Grading features already implemented in Canvas. (Hiding student names is still available in SpeedGrader, which is a separate feature and not affected by this project.)
- Treat Ungraded as 0
This feature changes the view of how grades are displayed to instructors in the New Gradebook and does not directly affect student grades. This feature is currently still available in the Individual View Gradebook but not int he Grid View Gradebook, which will be resolved in a future release. If you still want to view grades as zeroes in the New Gradebook, apply grades as zeroes using the global Missing Policy option or use the Default Grade option for individual assignments.
Note: These options are not retroactive and will only apply to new submissions.
Whether it's fixing glitches or adding new tools like the accessibility checker, Canvas is constantly seeking ways to improve as an online learning management system. The Canvas Community produces frequent Release Notes that contain details on these updates, and we want you to know how Canvas changes may affect and help you.
If you have any questions, please contact us!
