- Canvas Studio
- Respondus 4.0
- LockDown Browser
- TurnItIn
- iClicker
- LinkedIn Learning
- Microsoft Teams Integration
- Zoom Integration
Canvas Studio
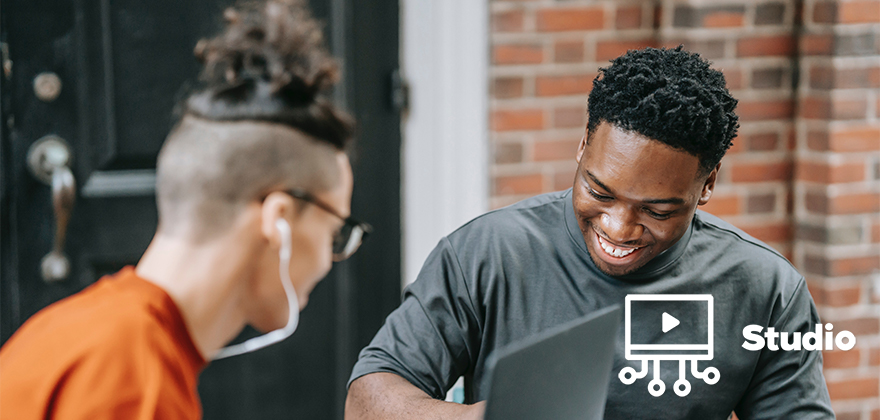
Canvas Studio is a powerful, easy-to-use media tool that integrates directly with Canvas that will allow you and your students to create, upload, edit, and manage audio and video (AV) files. It also allows you to embed in-video assessment questions and provides useful usage analytics. Existing AV files can be uploaded or new recordings can be created with Studio's capture and editing tools. Watch Canvas's video for using Studio.
You can record a video in Canvas Studio with your webcam using a Safari or Firefox browser. Videos can be recorded from any page in your account. You can record media of any length, but according to the Canvas Guides recordings of under 5 minutes duration are recommended due to browser resource limitations. An alternative solution is use an external recording software, such as OBS which should already be available in the Software Center, and upload the media file to Studio.
Important Update: YouTube Videos & Ads
Beginning September 22, 2025, YouTube videos embedded in Canvas, whether existing or newly added, may begin displaying ads or stop working properly.
To ensure an ad-free and reliable experience for your students, please consider migrating your embedded YouTube videos to Canvas Studio using the YouTube Migration Tool. Videos embedded through Canvas Studio will play without ads and function consistently.
For step-by-step instructions, watch this short YouTube Migration Tool tutorial.
Canvas Studio Tips and Tutorials
How to Access and Use Studio within Canvas
Instructors can access Studio through the Course Navigation link. The Studio integration allows instructors to seamlessly integrate media interaction into the classroom.
Course Navigation Link
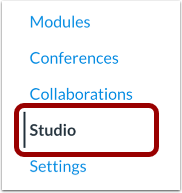
Rich Content Editor

The Rich Content Editor is part of multiple features in Canvas including Assignments, Discussions, and Pages. For students, the Rich Content Editor is also available in course groups and in Text Entry assignment submissions.
Users can access Studio through the Rich Content Editor even if they do not have direct access to their Studio account through the Global Navigation Menu. However, access through the Rich Content Editor includes modified functionality and gives more control to the course instructor.
To open Studio, click the plug icon in the tool bar. If Studio is not displayed, you may need to click the View All option and select it from the list.
Canvas Studio: Creating, Embedding, and Managing your Videos
Canvas Studio: Creating Captions and Comments, Editing Video Details, and Downloading
Videos
Canvas Studio: Building In-Video Quizzes and Annotations
- Tip Sheet: Creating Canvas Studio Quizzes
- View: Canvas Studio Quiz Training
Please check back later for additional tips, tricks, and trainings.
Canvas Studio FAQs on Canvas Community
Please Note: UNT's configuration, including the access point to Studio, may be slightly different than what you see referenced in Canvas Community.
- How do I create a Collection
- How do I view a Collection
- How do I record a webcam video
- How do I record a screen capture video
- How do I add captions to media
- How do I add annotations to my video
- How do I add comments or replies to Studio media
- How do I move media to a Collection
- How do I create a Studio quiz
- How do I view Studio quiz results
- How do I post Studio quiz results in the gradebook
- How do I view Studio insights and analytics
More information about Studio can be found on the Canvas Studio guides page.
For any additional Canvas questions, check out the Canvas FAQ page. For help with other technical questions, please contact lms@unt.edu .